Discover why it's interesting to add Webhooks in your post feedback actions!
Orchestrate the integration of the collected answers into your ecosystem thanks to Webhooks!

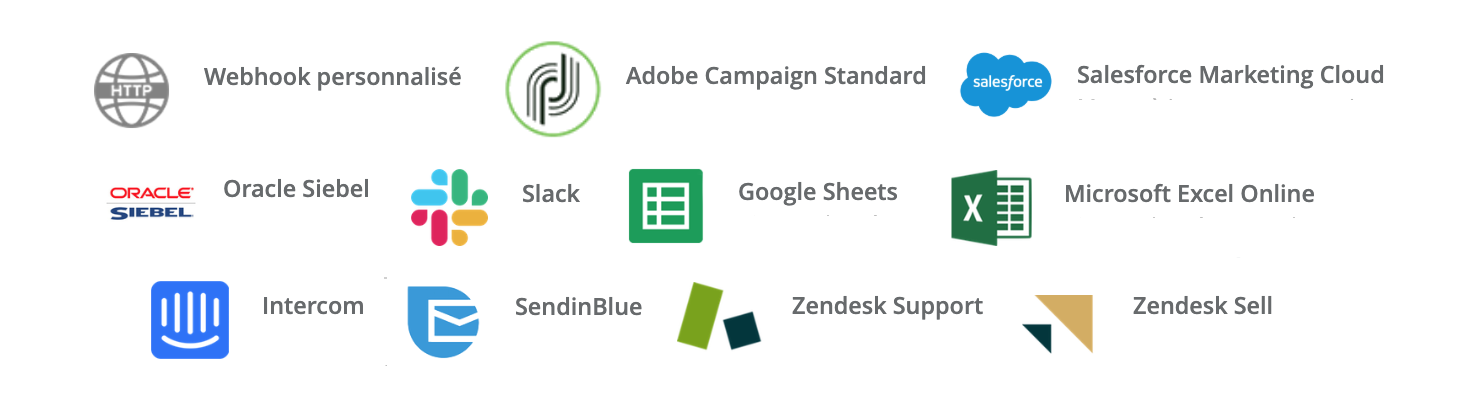
You collect thousands of data and would like to use them to trigger new actions in your tools? We put at your disposal a new fast and simple way of integration!
With Webhooks, you can now connect all your software solutions with an API.
Integrating with Skeepers and activating the answers you're collecting, has never been easier!
What's a Webhook?
In Skeepers a Webhook is used to notify a third-party application of new feedback. Thus, you can ask that the answers of a survey be sent on your chosen application, to trigger various actions.
With Webhooks automatically receive answers to questions that matter to you, as soon as they arise!
The point of a Webhook is to transfer information to an application, without having recourse to the integration of the Skeepers API which, according to your need, can be more complex to set up.
Webhooks are used to send information about collected answers to the application of your choice. The reverse path (data transfer from your application to Skeepers) cannot be done with a Webhook.
Webhooks are complementary to your Application connectors.
What are the differences between an Application and a Webhook?
- A connected Application (Salesforce, Adobe Campaign, Microsoft Dynamics, Zendesk...) is dedicated to feed your customer profiles automatically thanks to Mapping. To learn more about Mapping, read the dedicated article.
- A Webhook is ideal for performing a specific action, following the collection of an answer. A Webhook delivers data to an application as soon as a specific event occurs.
Examples of Webhooks use:
- Post a message in Slack when a participant has just answered your survey
- Apply an Intercom Tag to a user according to his NPS rating.
You can use Webhooks in your post response actions.
Notes: To automatically feed your CRM, we recommend using an application, because it's specifically designed for this use. You can easily configure it in a few clicks.
However, if your Application connector is not available in Skeepers, don't panic! You can also use Webhooks to feed your in-house applications, which are specific to your company.
Get in touch with your technical department to set up personalised Webhooks: transfer this page to your collaborators.
Technical information: Skeepers Webhooks are based on a REST API, in JSON data format.
Create a Webhook
Within your Skeepers account, you can use Webhooks we've created in a few clicks, or design your own Webhooks!
To do this, simply provide a receiving URL address (to which notifications will be sent) and select the information you wish to receive.
- Go to the Settings menu, then Integrations, click on Available Applications.
In this menu you find the Applications dedicated to Mapping, so that your tools can automatically be enriched (CRM, your marketing tools, emailing solutions,...). - At the bottom of the list you have Access to Webhook templates.
We offer you some pre-configured webhooks. This means that you can use them immediately after entering your credentials.
- Adobe Campaign Standard, to send a transactional email.
- Freshdesk, to create a new ticket.
- Google Sheets, to append answers in a new row.
- Intercom, to tag an existing user, identified via his email.
- Microsoft Excel Online, to append answers in a new row.
- Oracle Siebel, to update a Siebel CRM Business Object.
- Sarbacane, to insert/update an existing contact.
- Salesforce Marketing Cloud, to update an existing contact.
- SendinBlue, to update an existing contact.
- Slack, to post a message in a dedicated channel.
- Zendesk Sell, to update an existing contact.
- Zendesk Support, to create a new ticket.
- Custom Webhook, to integrate a third-party API in a customized way.
______________________________________________________________
1/ Example of the Webhook Slack configuration "Post a message in a dedicated channel".
Choose which Webhook template to use, then click Integrate
You can now adapt your Webhook to your needs.
Customise the name of your Webhook, add a description (we recommend that you be as precise as possible).
The URL field is the URL you want to notify. Don't hesitate to transfer this page to your technical team.
In our case, just insert the URL provided by the Slack API. For our example we fill the test URL (not to use because it's not functional).
Specify the URL that you can retrieve on your Slack application.
Then, for the number of attempts, by default we indicate 3 attempts to notify the URL. You can customise this value according to your needs.
Now, continue your configuration:
- Choose a type of authentication: Anonymous, via Login / Password, via a Token, OAuth, etc.
- You can add Headers (for example Name = lang and Value = en).
- Define which method to use "GET, POST, PUT or DELETE"
To know more about the method you should use, refer to the API documentation of the used software. For slack, we advise you to check the following webpage: https://api.slack.com
To know more about the use of each method, you can read this article: https://developer.mozilla.org/en-US/docs/Web/HTTP/Methods
- Finally you can customise the Body Content (in JSON format)
- "channel": "Enter the name of the Slack channel in which you want the message to appear,
- "username: Enter the name of the user who will send the message,
- "text: Insert the text to share,
- "icon_emoji": Use the emoji code provided by Slack.
- Once your configuration is complete, you can perform a test. Click on Test.
- A pop in appears allowing you to enter values manually to send the test.
- Once the test is sent, here is what will appear in your Slack window.
- Now that your Webhook is ready, you can Save it.
You will find Webhooks you saved in the Webhooks section.
You can edit each Webhook. At the bottom of the page, you can define a Webhook as a template.
We advise that you use templates if you have several Skeepers accounts, articulated around a single parent.
In that case, create templates directly from your parent account, they will appear in all the other accounts.
You will find your templates alongside the other templates already available.
You've finished.
You can create as many Webhooks as you need.
_____________________________________________________
2/ Example of configuring a Custom Webhook
Soon you will have access to many Webhook templates. However, if you want to create your own Webhooks, use custom Webhooks now!
For the example, we will prepare a custom Webhook, to trigger the following action: add a Tag in the Intercom software, based on a user's NPS rating, collected in a Skeepers survey.
First of all, read about the API documentation of the service you're using. For intercom, please check the following webpage: https://developers.intercom.com
- To do this, open a custom Webhook template.
- Fill the description field.
- Enter the URL to be notified, based on the Intercom documentation (use numbers from previous visuals to guide you).
- Fill in the Headers.
- Complete with the content you need
- Save. You've finished.
You will find your Webhook named Intercom in the list of your Webhooks.
Link your webhook to your campaign with the actions
For your webhooks to be executed you must add an action to your campaign.
To learn more about post response actions, check out the article: What is an action?
- Define your condition before you add your webhook.
- Use your Webhooks when adding a new action in your surveys.
- Your Webhook appears in the drop-down list.
You've finished.
_____________________________________________________
